Nu het toestel daadwerkelijk te koop is, wordt het tijd voor wat handige Galaxy J5 (2017)tips en trucs. Hier laten we zien hoe je je nieuwe smartphone helemaal eigen maakt.

Voordat we losbarsten met een flink aantal handige tips voor de Galaxy J5 (2017) – ook bruikbaar op de Galaxy J7 (2017) – een klein stukje uitleg. De eerste zes tips hebben helemaal te maken met het ‘inrichten' van je toestel. Je zorgt ervoor dat alles werkt en eruit ziet zoals je zelf graag hebt. Daarna volgen nog een hand vol tips die het dagelijks gebruik makkelijker maken. Dat gezegd hebbende, het volgende.
Galaxy J5 (2017) tips: Apps-knop weergeven
De Galaxy J5 (2017) heeft dezelfde versie van de Samsung Experience interface als de Galaxy S8. Een kleine maar opvallende verandering is dat er standaard geen ‘Apps-knop‘ rechtsonder op het scherm staat. Je komt in het overzicht met alle apps door over het startscherm omhoog te vegen. Op zich werkt dit prima, maar niet iedereen wil hieraan wennen. Endus kun je de knop gewoon weer terughalen.

Leg je vinger op een leeg gedeelte van het startscherm, en tik vervolgens opInstellingen startscherm. KiesApps-knop, en kunt nu kiezen tussen weergeven of verbergen. Vergeet niet je keuze te bevestigen door opToepassen te tikken.
Wel of geen Apps-scherm
Naastde Apps-knop, kun je op je Galaxy J5 (2017) zelfs het heleApps-scherm weglaten. Al je apps worden dan gewoon op het startscherm zelf gezet. Menigeen kent dit van de iPhone, en je kunt het nu dus ook op je Galaxy zo doen (al raden we het niet per se aan).
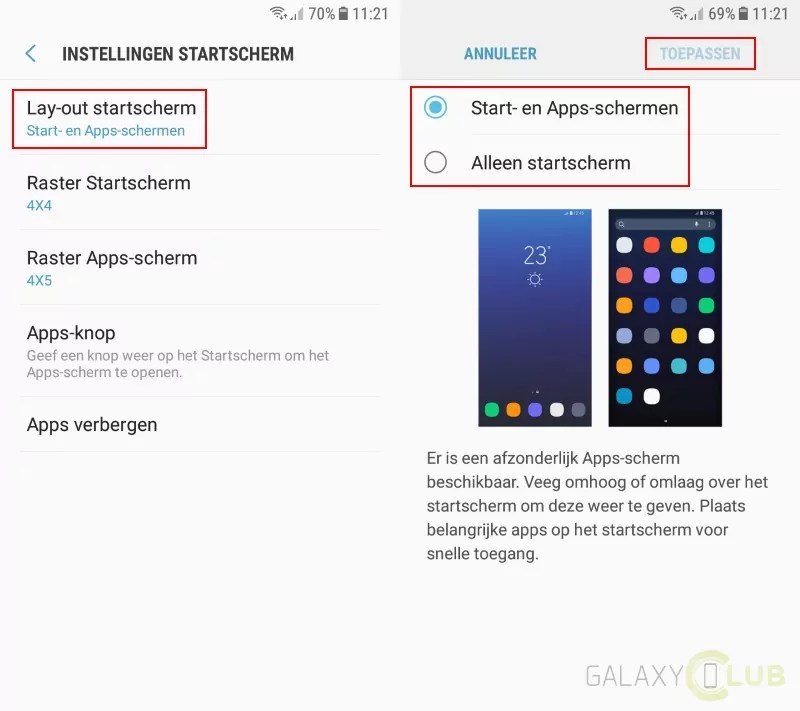
In hetInstellingen startscherm menu kies je dan voor de optieLay-out startscherm. Je kunt nu kiezen uittwee ‘standen'. Een daarvan is dus met de apps in een apart overzicht, en de andere heeft alleen een startscherm waarop álles te vinden is. Kies wat bij jouw past, een bevestig metToepassen.
Meer apps op je startscherm
In het menuInstellingen startscherm kun je nog meer. Tik bijvoorbeeld opRaster Startscherm enRaster Appsscherm om te kiezen hoeveel apps er op één scherm getoond worden.

Je kunt op het startscherm kiezen tussen een layout van 4×4, 4×5 of 5×5 apps. Voor het apps-scherm kun je kiezen uit een raster van 4×5 of 5×5 apps. Sommigen vinden het fijn om zoveel mogelijk apps op een scherm te tonen, zodat je minder heen en weer hoeft te vegen. Aan de andere kant: als je minder apps op een scherm hebt, vind je misschien juist sneller wat je zoekt. Ieder zijn of haar voorkeur dus, en nu weet je hoe je het in stelt.
Flipboard Briefing / Upday scherm uitzetten
Zoals generaties Galaxy-telefoons eerder, wordt ook de Galaxy J5 (2017) weer geleverd met een extraFlipboard Briefing (in sommige gevallen:Upday) scherm. Somsstaat deze na installatie direct al uit, maar als dat niet zo is kun je daar zelf voor zorgen.

Leg je vinger op een leeg stukje startscherm, en veeg naar rechts om hetBriefing /Upday scherm in beeld te brengen. Nu hoef je alleen nog maar de schakelaar rechtsboven om te zetten, en hijmaakt geen deel meer uit van je startscherm.
Achtergronden en thema's
Een andere,belangrijke manier om je Galaxy J5 (2017) eigen te maken, is het kiezen van een mooi thema. Of beter gezegd: een combinatie van achtergrondafbeelding, thema's en pictogrammen (icoontjes). Dit kan inSamsung-thema's, voorheen bekend als deTheme store. Je komt daar, als je (wederom) je vinger op een leeg stuk startscherm legt, en daarna linksonderAchtergronden en thema'skiest.

Je komt nu inSamsung-thema's. Onderin staan de drie hoofdcategorieën:Achtergrond, Thema's en Pictogrammen. In ieder van deze categorieën kun je zoeken, populaire items bekijken, of de nieuwste designs checken. Als je een betaalmethode aan je Samsung account hebt gekoppeld, kun je hier ook premium thema's, afbeeldingen of icoontjes kopen.
Duidelijk is, dat je veel keuze hebt. Niet alle ontwerpen zijn even tof, maar je kunt het uiterlijk van je de interface van jouw Galaxy J5 (2017) in ieder geval op heel veel manieren aanpassen aan je eigen smaak.
Kleurweergave
Nog zo'n kwestie van smaak is de kleurweergave. Net als op andere Galaxy's, kun je ook op de Galaxy J5 (2017) verschillende weergavestanden kiezen. Standaard zien kleuren er behoorlijk fel en hard uit. Als je dit mooi vindt kun je het zo laten. Maar je kunt ook kiezen voor een meer natuurlijke weergave.

Ga daarvoor via hetInstellingen menu naar het kopjeDisplay,en kies daarScherm-modus.Standaard staat de Galaxy J5 (2017) opAanpasbaar display. In deze stand wordt de kleurweergave geoptimaliseerd afhankelijk van wat er op het scherm te zien is. Echter, de standenAMOLED-foto ofBasis bieden een rustiger beeld. De kleuren worden veel natuurlijker getoond.
Schermafbeelding maken
Als je alle hierboven staande tips hebt doorlopen, dan isje Galaxy J5 (2017) nu helemaal van jou – qua uiterlijk. Maar ook voor het dagelijks gebruik hebben we nog wat tips op een rij gezet. Bijvoorbeeld: hoe je een schermafbeelding (screenshot) maakt.
In feite maak je een Galaxy J5 (2017) screenshot zoals je dit al jaren doet op andere Galaxy's. De makkelijkste manier is, door deHome knop en deAan/uit knop tegelijk in te drukken, en even ingedrukt te houden. Je merkt het vanzelf als de schermafbeelding wordt vastgelegd. Je vindt de afbeelding vervolgens in deGalerij, in de mapSchermafbeeldingen.

Vingerscanner is altijd aan
Als je tijdens het installatieproces van jouw Galaxy J5 (2017) een vingerafdruk hebt geregistreerd, dan kun je deze gebruiken om het toestel te ontgrendelen.Velen zetten hiervoor eerst hun toestel aan, en leggen dan – als het vergrendelscherm getoond wordt – hun vinger op deHomeknop. Dit kan sneller. De scanner staat namelijk altijd aan, ook als het scherm uit is. Leg je vingertop dus op deHome, met het scherm uit, en je gaat direct naar het startscherm. Het vergrendelscherm sla je in zijn geheel over. Of je deHomeknop daarbij indrukt of niet, maakt verder niet uit.

Snel de camera starten
Nog zo'n dingetje dat je gewoon even moet weten: hoe start jede camera van de Galaxy J5 (2017) het snelst? Natuurlijk kun je naar de camera app gaan door het toestel aan te zetten, en ergens op een camera-icoontje te tikken. Veel sneller is het, gewoon twee keer achterelkaar op deHome knop te drukken. Ook als het scherm van je Galaxy J5 (2017) uit staat, ga je dan direct naar de camera app. Je bent dan binnen pakweg anderhalve seconde klaar om foto's te maken.
Apparaatonderhoud en beveiliging
Als je voor wilt zorgen dat je Galaxy J5 (2017) ook op lange termijn snel en soepel blijft werken, check dan deApparaatonderhoud feature. Daar vind je ook een extra stukje beveiliging die je simpel kunt inschakelen.

Gadus viaInstellingen naarApparaatonderhoud. Hier kun je allerlei onderdelen van je telefoon makkelijk beheren. Als je toestel niet optimaal werkt, kun je dit hier optimaliseren, al raden we aan dit niet te vaak te doen. Er worden telkens apps afgeloten om geheugen vrij te maken. Het keer op keer opnieuw moeten starten van apps zorgt uiteindelijk voor een hoger energieverbruik. Maar als je dit een keer perweek doet – bijvoorbeeld – is het een handig snufje.

Check de optieBatterij om eenbesparingsstand in te schakelen. KiesOpslag om ruimte vrij te maken op je telefoon, enGeheugenom het geheugengebruik te controleren.Tik ook eens opApparaatbeveiliging, en daar opTelefoon scannen. Tevens kun je daar Samsung'sKnox beveiliging inschakelen,al is dat voor de meeste (lees: niet-zakelijke) gebruik(st)ers geen noodzaak.
Meer tips?
Heb jij ook een nieuwe Galaxy J (2017) telefoon, en een of meer goede tips voor het toestel? Deel ‘m hieronder met ons en andere gebruik(st)ers!
Gerelateerde Berichten
Galaxy S8, S9 (e.a.) tip: overbodige apps verwijderen, uitschakelen, verbergen
Tip: schakel je Samsung Galaxy in zonder 'm aan te raken (Note 9, S9, S8, e.a.)
Samsung Galaxy S9 met Android 9.0 tip: zo werkt multi-window
Galaxy Note 9 tip: schrijfkleur veranderen van 'Notitie scherm uit'
Tip: een Galaxy Note 9 screenshot maak je zo (of zo, of zo)
